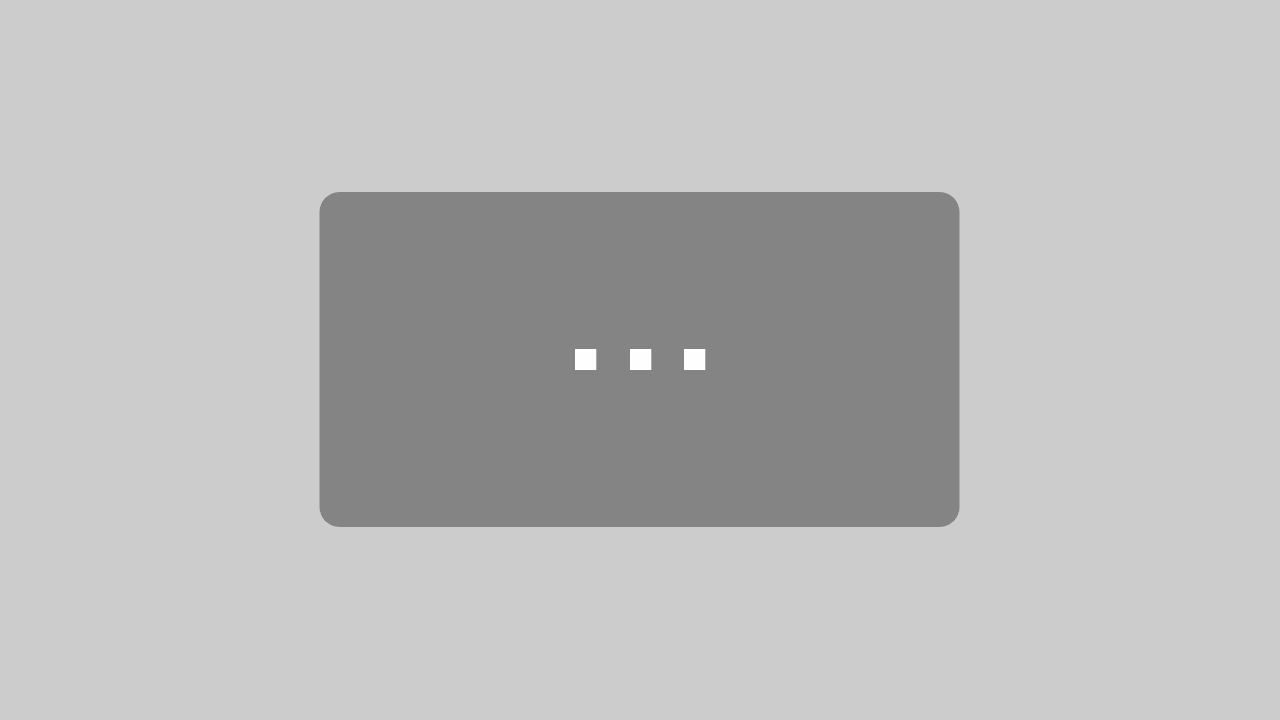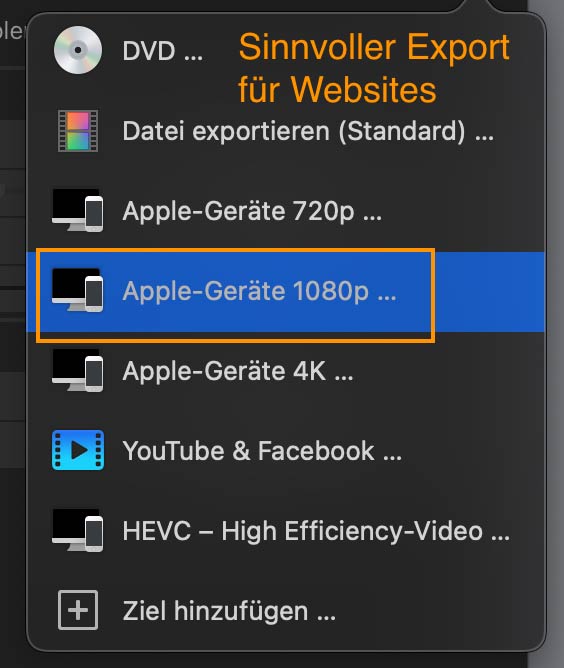Projektstruktur
MEDIATHEK
Hochzeit
EREIGNIS
1. Tag
2. Tag
PRORJEKTE
Einzelne Videos
• Ankunft
• Trauung
• Frühstück
• Ausflug
WORKSHOP
FINALCUT Einstieg – gekauft für €40.–
URL: https://techsome-akademie.mydigibiz24.com/login
LOGIN: koni@gaertner-graf.com
PW: 7fe3736c2d2d
Die grosse Datenmenge muss sauber abgelegt werden. Um sicher zu produzieren gibt es drei Orte:
- Externe Harddisk «finalcut_footage»(Material)
Hier wird alles Rohmaterial deponiert. Videoclips, Tonspuren. Standbilder ec. - Externe Harddisk «finalcut_project» (Final)
Hier liegt fcpbundle-Datei, aber auch div. Versionen des ausgespielten m4v-Dateien. - Die Final Cut Pro Datei Final Cut_backup ist klein und soll lokal auf dem Laptop-Festplatte im allgemeinen Ordner «Filme» liegen.
Hier die entsprechenden Screenshots:
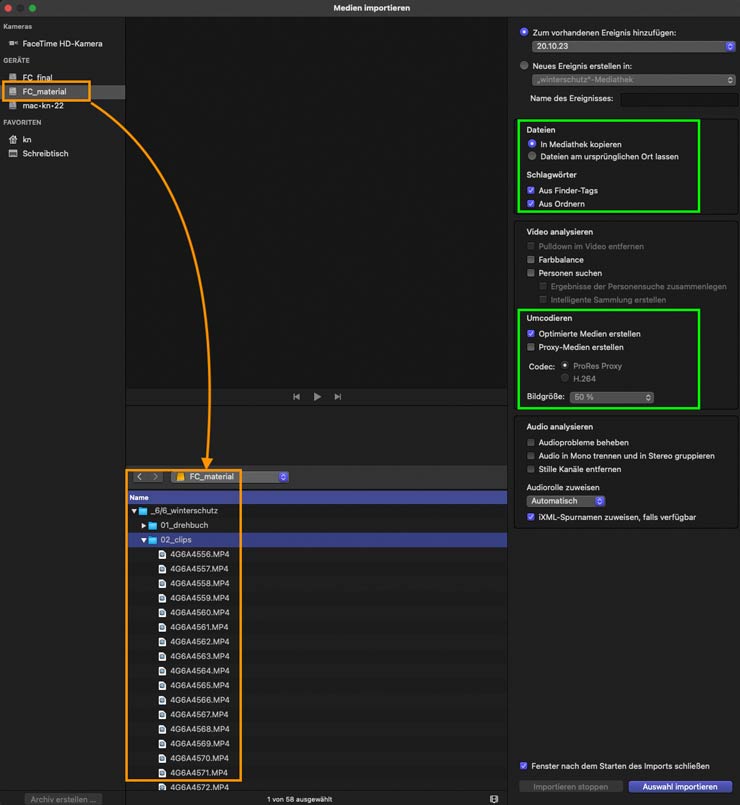
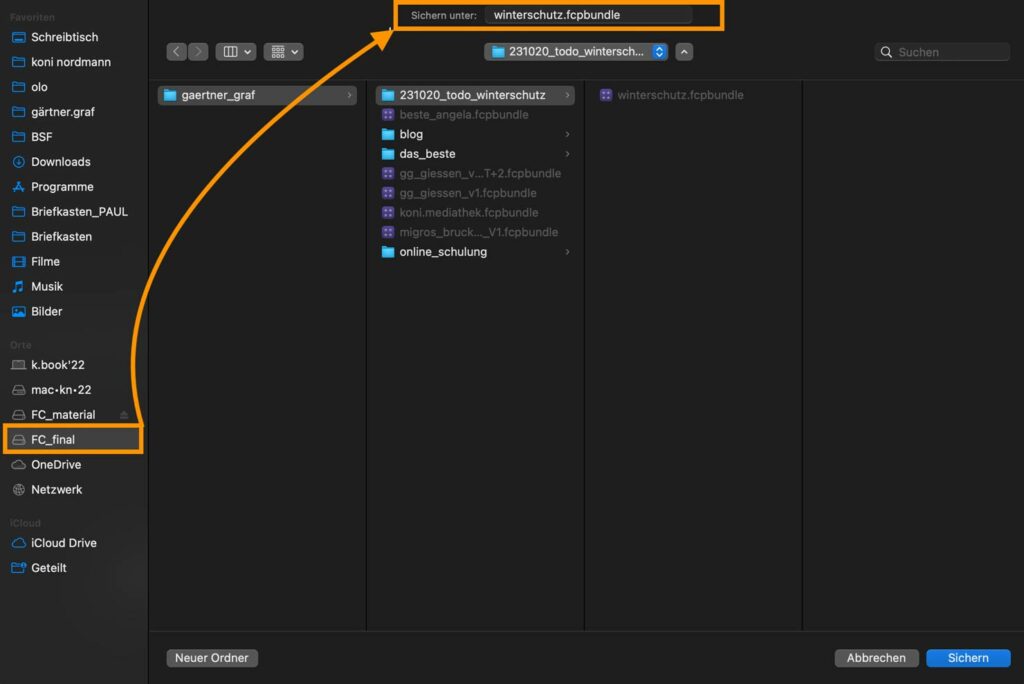
Grundeinstellungen für ein «neues Projekt»
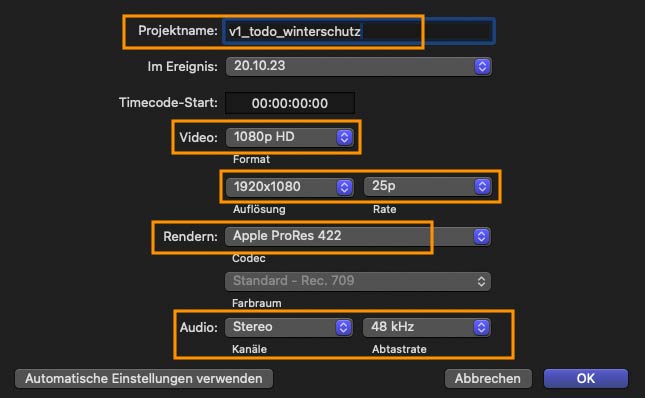
Speicherort «lokal» für das Backup:
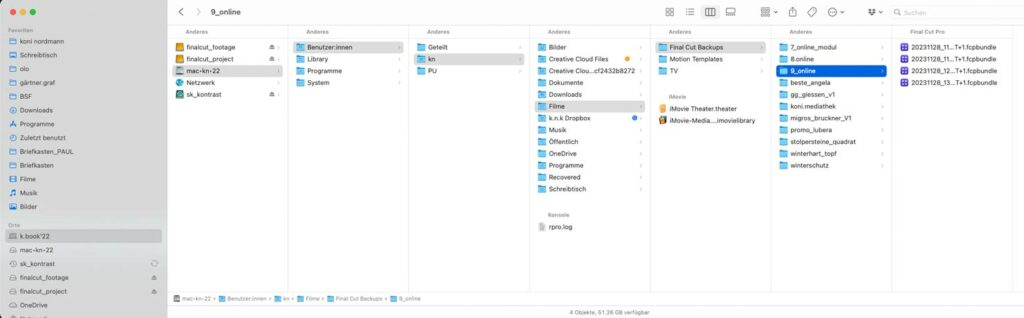
Zum Start wird die Tonspur optimiert!
- Bevor am ganzen Clip gearbeitet wird, wird die integrierte Tonspur opmiert.
- Zum Start «all inOne», bevor irgend ein Schnitt vollbracht ist.
- Audiofilter aufrufen: Im Suchfeld den (Audio)Compressor aufrufen.
- Die ganze Filmspur aktivieren und den Filter auf die Spur ziehen.
- Anschliessen die Lautstärke so anpassen, dass der «Ausschlag» bis zum Wert von ca. minus6 reicht.
- Die Spitzen der Audiospur sollten nur ganz selten «rot» gefärbt sein.
- In solchen Fällen die Lautstärke nochmals anpassen.
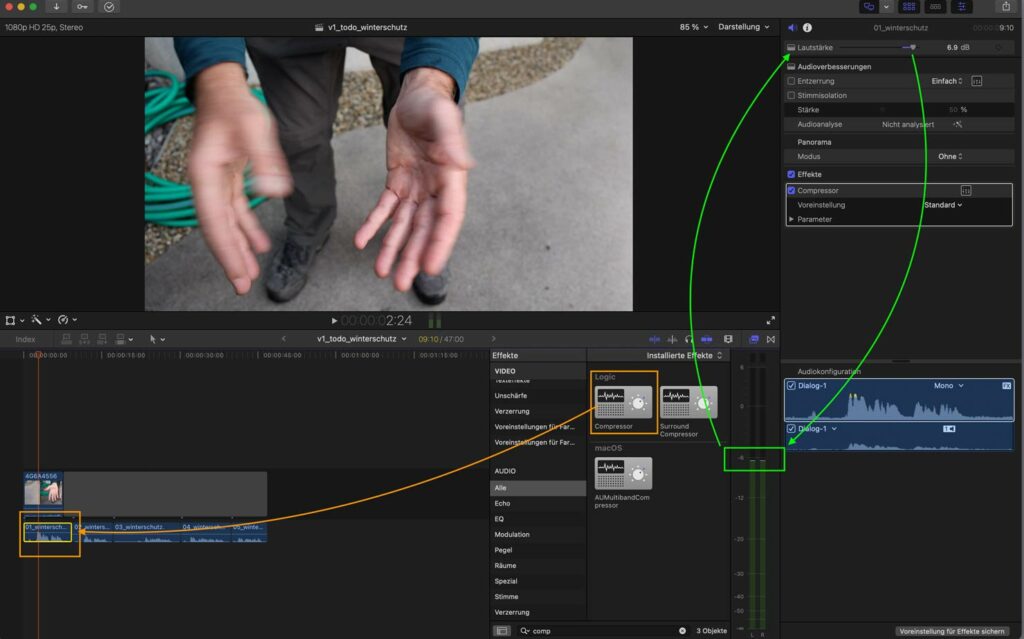
Anpassungen übertragen
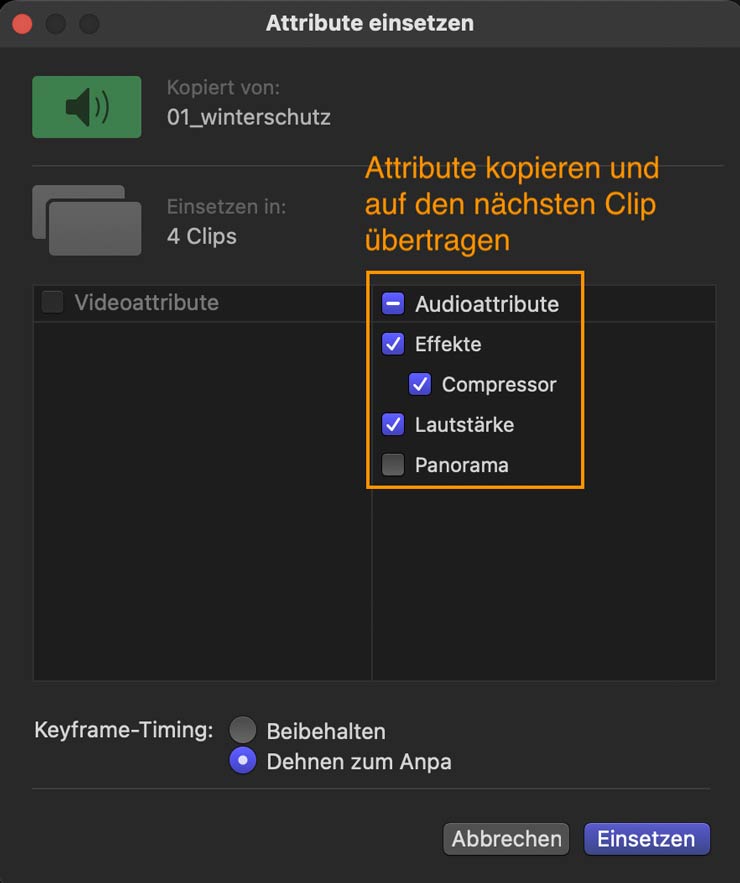
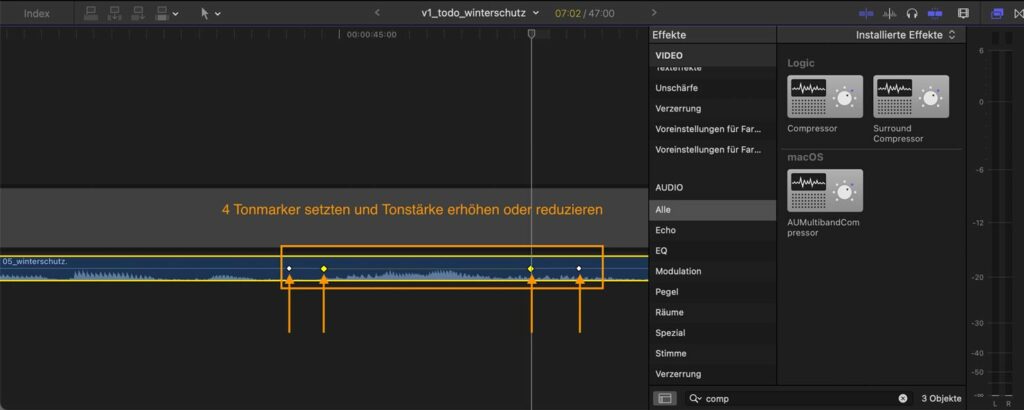
Ton lokal anpassen
- Mit dem setzen von total vier Markern kann ein Bereich optimiert werden.
- Manchmal den Ton lauter «drehen»
- Oft – z.B. bei Hintergrundgeräuschen – auch temporär reduzieren.
- Für jedes Video produzieren wir im InDesingen ein Vor- & Abspannbild.
- Dieses wir, Seite für Seite, als jpg-File exportiert.
- Diese Dateien werden dann als Standbilder importiert.
VOR.SPANN
Die kurze Sequenz besteht aus drei Elementen: Aufblenden – Titelseite – Überblenden:
- Vor den ersten Filmclip den «ÜBERGANG» «Überblenden» zum «Aufblenden» platzieren.
- Dauer auf zwei Sekunden anpassen.
- Den TitelScreen zeigen wird mit 5 Sekunden hinterlegt
- Anschliessen 1 Sekunde überblenden – zum ersten Frames des Videoclips.
- Zeit wird so eingetippt:
Für eine Sekunde: 100 – ohne Doppelpunkt oder Komma.
Teile einer Sekunden werden als Frames eingegeben:
Also 1 bis 24 Frames: Für 1,5 Sekunden = 112
AB.SPANN
- Identisches Vorgehen beim Abspann.
- bleibt aber 6 Sekunden sichtbar.
- Erster Überblender vom Film zum Abspannslide: 3 Sekunden.
- inklusive eine «Über(ab)blenden» von 1 Sekunde ganz zum Schluss.
Tool, ohne Kosten – für den einfachen Download:
Von diversen Portalen via https://savevideo.me/de/
Vimeo: https://vimeo-downloader.com
oder mit dem lokal installierten Programm AIRY (nicht gekauft) oder CLIPGRAB
Screenvideo aufbereiten, exportieren & auf Vimeo platzieren.
Das inDesign-File für die Vor- und Nachspann-Slides ist hier gespeichert:
…gärtner.graf/08_HUB/03_online_Lektionen/05_vor_abspann/01_produktion_slide
- Das Programm iMovie starten.
- mit dem Symbol + ein «neues Projekt» eröffnen – und «Film» wählen.
- Medien importieren: Film-File und die beiden Standbilder «Vor- und Nachspann» direkt ab dem Server in die Zeitleiste ziehen
- Leiste mit der seitlichen «Einstellungen» ganz schmall «ziehen»
- Bei den beiden Standbildern den «KenBurns-Effekt» entfernen. Das «Cut-Symbol» wählen und beim «Stil» auf «Anpassen» klicken.
- Start-Slide = 3 Sekunden, Abspann-Slide = 6 Sekunden. Das lässt sich «hinter» dem Symbol «Info» anpassen.
Auf Slide «doppelklicken» und bei beiden den «KenBurn-Effekt» «Start» und «Ende» ganz «aufziehen». - Mit der «Space-Taste» wird zwischen «Play» und «Stop» gewechselt.
- Bei Bedarf am Film-Anfang und -Ende unnötigen Sequenzen entfernen > mit der «rechten Maustaste» oder «command B» Clip teilen > Überflüssiges Element mit «Delete» löschen.
- Dafür das File via «Einstellungen» vergrössern. Dann kann schön zwischen der Tonspur, in einem ruhigen Moment «geschnitten» werden.
Wenn alles fertig ist:
- «Ablage» «Teilen» «Datei…» wählen.
- Auflösung = 1080p
Qualität = Hoch
Komprimieren = Schneller
Anschliessend VIMEO öffnen:
- Als GÄRTNER GRAF einloggen.
Video in ein Format schneiden
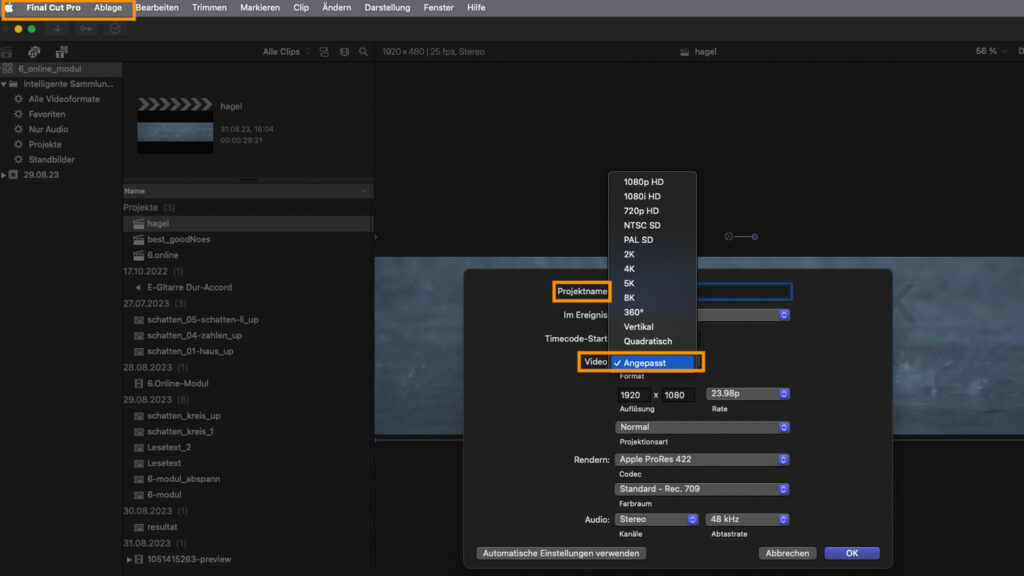
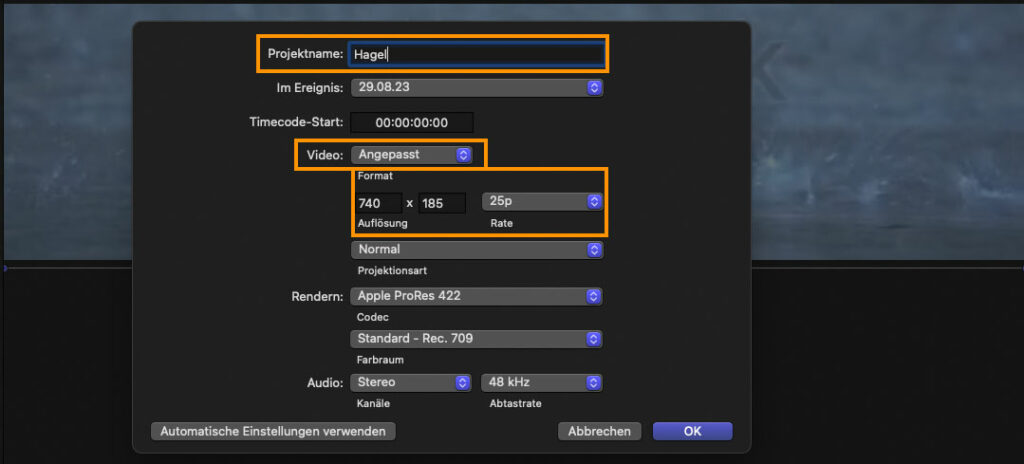
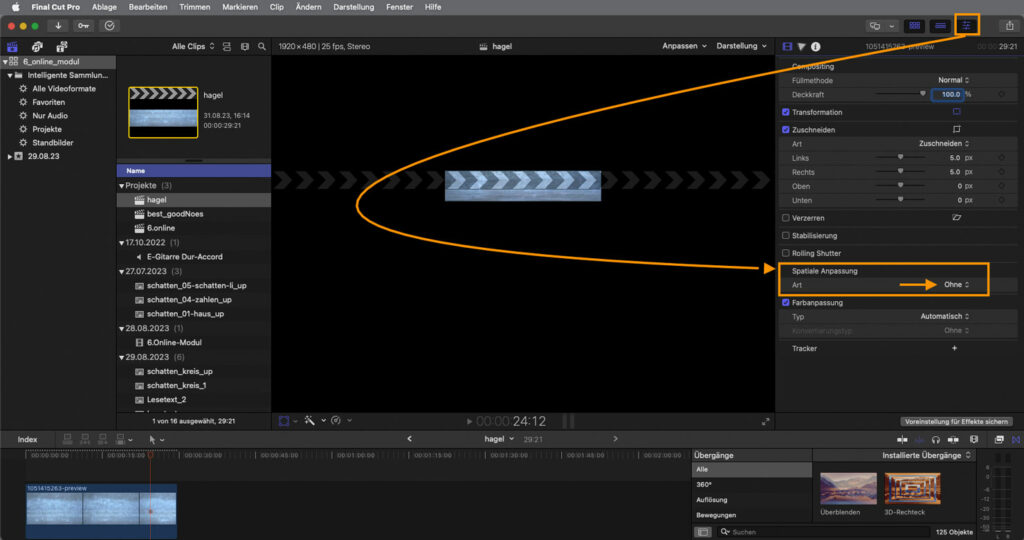
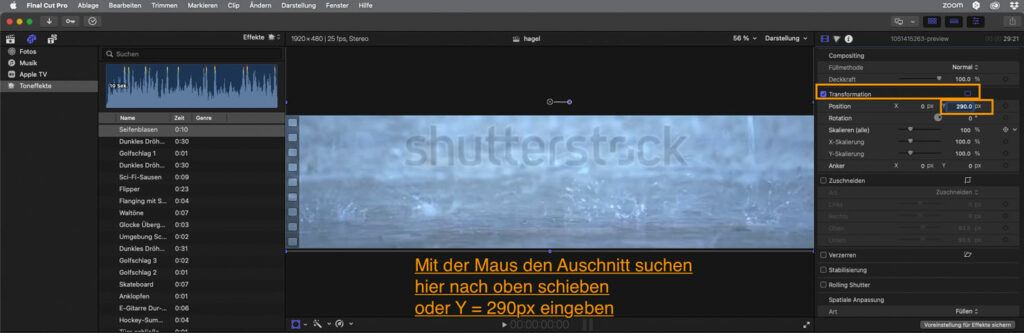
Video mit Autostart einbinden:
Als Teil des INDIVIDUELLEN HTML-ELEMENT
Für den Einsatz in einem GG.ACORION muss der Code angepasst werden:
- Loop
- Keine Pause
- Format auf eine Breite von 740px – im Verhältnis 16:9 eine Höhe von 416px
< iframe src=“https://player.vimeo.com/video/859702548?autoplay=1&loop=1&autopause=0“ width=“740″ height=“416″ frameborder=“0″ allow=“autoplay; fullscreen“ allowfullscreen=““></iframe >